從一個念頭,產生一個行動;從一個陌生人,變成一群家人;
身為志工的你/妳,可曾真正意識到,透過志願服務,自己對改變這個世界所貢獻的價值?
自聯合國宣布2001年為國際志工年(International Year of Volunteers, IYV)的這十年間,超過120個國家共同響應;由全球37個國家志願服務的統計資料顯示,共動員了超過一億四千萬名志工,共同做出了超過四千億美元經濟效益的貢獻。
將你的志工行動化為一部短片,將你的志工大家庭介紹給全世界!
為慶祝聯合國國際志工年十週年(the UN International Year of Volunteers plus Ten, IYV+10),我們邀請全球青年志工、志工組織創作 30-60 秒長度的短片,以「志願服務 – 改變世界的力量」為創作主題,和全世界分享你/妳投入志願服務的行動與感動,以及對下一個 IYV+10 的期盼與鼓勵;同時,藉由你/妳的短片分享,號召更多的友伴參與、創造全球志願服務的奇蹟!
如果你的短片獲得全球網友一致喜愛而名列全球 Top20,如果你的創作理念連國際評審都感動到非得親自見你一面,你將贏得免費前往新加坡參加 2011年 IAVE 青年志工大會的機會,拓展你的志工人脈,同時與全球志工一同歡慶 IYV+10!
主辦單位:國際志工協會國際資源中心/台灣志願服務國際交流協會
徵件主題:「志願服務 – 改變世界的力量」(Volunteering to Change the World)
徵件日期:即日起,至2010年10月31日(郵戳為憑)
參賽資格:
30歲(含)以下之全球青年志工,或至少有一位青年參與之志工社團、志工組織、企業/政府志工團隊。
報名方式:
每位參賽者或團隊可上傳1部以上的影片參賽。
詳細的報名方式及報名表,請至IAVE.org或下列活動網址查詢、下載。
活動網址:
中文:http://www.iave.org/zh-hant/video/chi
English:http://iave.org/video
聯絡方式:
若有任何比賽相關問題,
歡迎 Email 給我們:video@iave.org;或來電:02 3322 3167,趙小姐。
備註:
(1) 歡迎所有參賽者號召親朋好友,於投票期間至活動網站 IAVE.org,投票給你的參賽影片。
(2) 本比賽所有相關訊息,將以 IAVE.org 所公布的為依據。
活動宣傳/示範影片
這是我們的短片創作。喜歡嗎?:)
不要只是喜歡,快加入活動,與全球志工分享你的創作!


+with+your+mouse+and+click+on+the+Insert-Edit+Link+button.jpg)

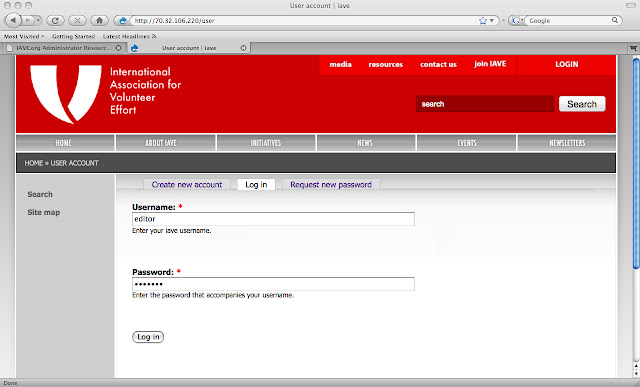 1. Go to
1. Go to 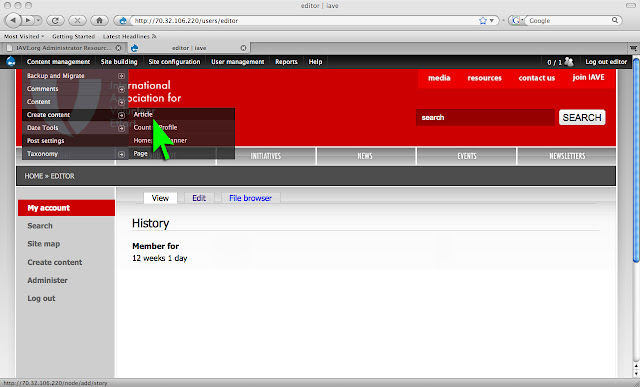




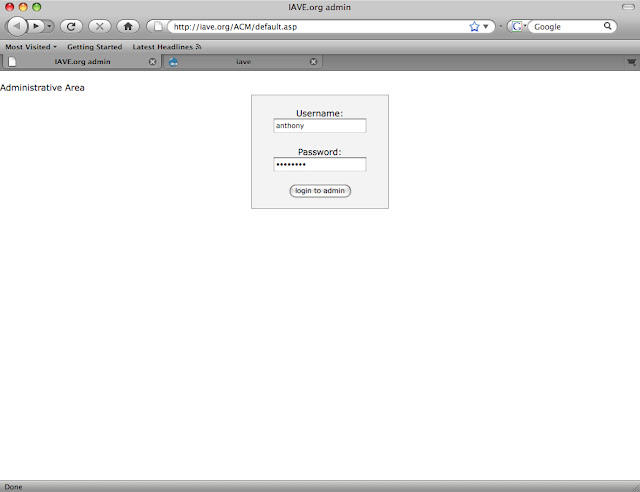
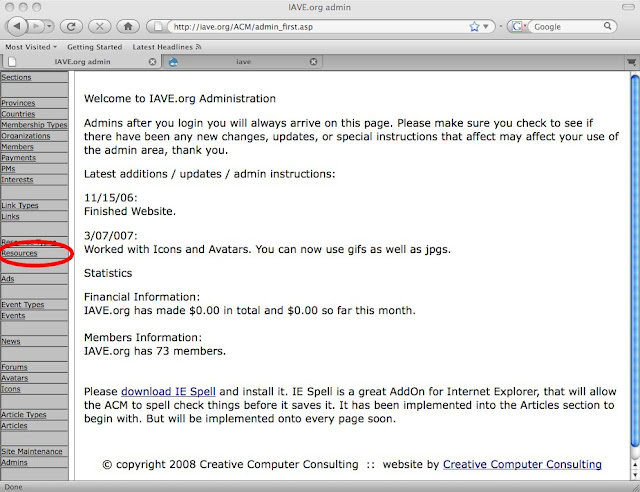
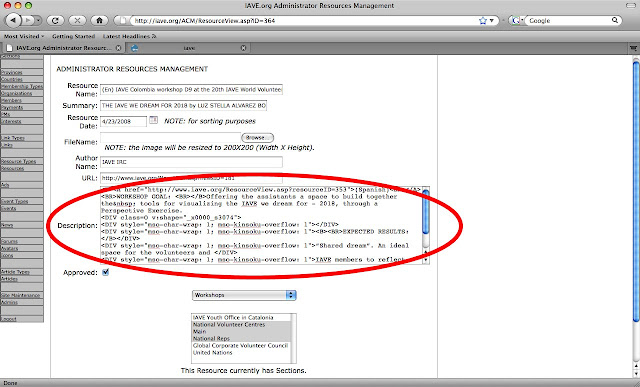
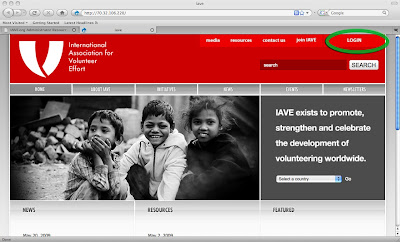







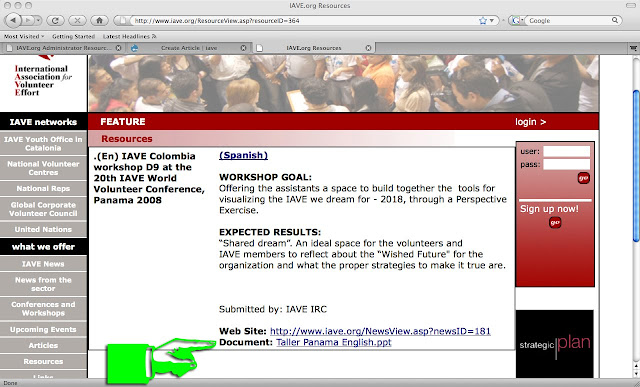.jpg)
+and+make+sure+the+file+size+is+under+2MB.jpg)
