This tutorial is a step-by-step guide to transferring data from the old IAVE website to the new one.
1. Login at http://iave.creativecomputerconsulting.ca/acm/default.asp
1. Login at http://iave.creativecomputerconsulting.ca/acm/default.asp
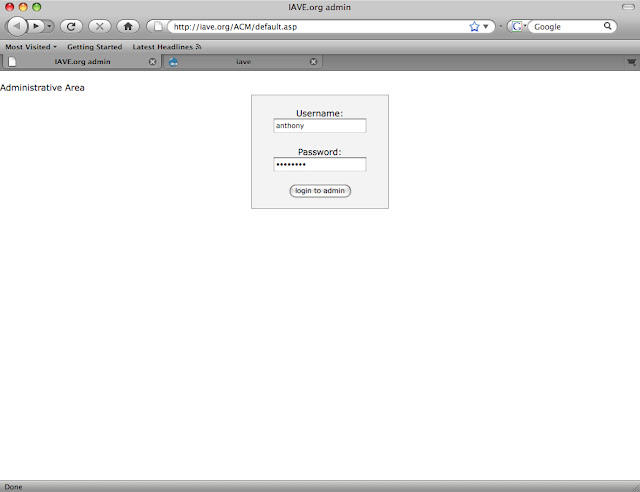
2. Click on "Resources" on the left hand menu.
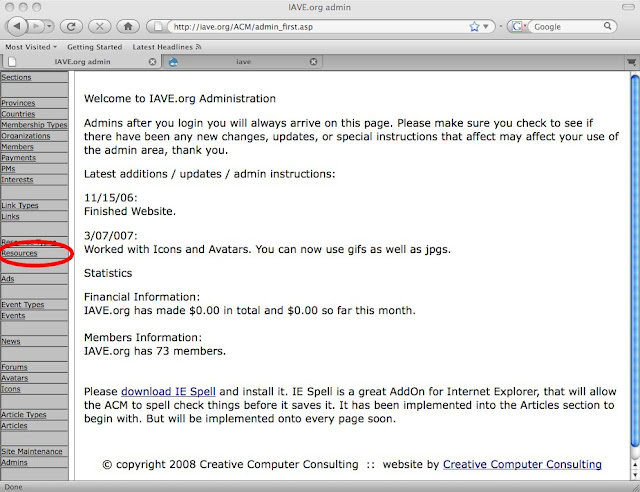
3. Choose a resource (don't choose the E-IAVE's yet) and click on the edit icon on the far left hand side of the title.
4. Toggle over to HTML code and copy the Description. (Although it looks messy, it's easier to copy the HTML code, because you'll keep all the formatting, embedded pictures, links, etc. that you might lose if you copy the plain text)
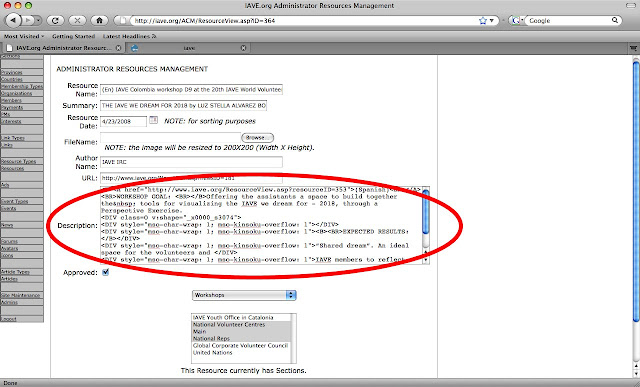
5. Go to the new website http://www.iave.org and LOGIN.
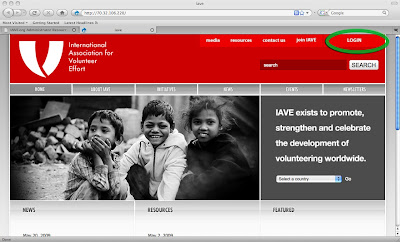
7. Since you copied the HTML code from the old site, you have to click on the "HTML" icon below the Body, so the new site can read the code.
8. Paste in the HTML code from your source Resource on the old website (see step 4) and click "Update".

9. After clicking "Update" copy and paste the "Resource Name" from the old website page (see figure 4) into the "Title" section, select "Global" in the "SubSite" list, and "Resources" under "Categories". Type "IAVE IRC" into the By: box.

10. Take a quick look at the title and content of the article, and then add in some Tags. Choose from this list.
11. Add a Country. (If you can't work out which country the resource comes from, leave this blank).
12. Go back to the old website and add a dot (full stop, ".") in front of the "Resource Name". Then click "Save" on the bottom right hand corner of the screen. This will mark the Resource as being added.
12. Go back to the old website and add a dot (full stop, ".") in front of the "Resource Name". Then click "Save" on the bottom right hand corner of the screen. This will mark the Resource as being added.


13. Now you have to find the resource page on the old website to: (a) check it has been marked with a dot ("."), (b) find any attached documents, and (c) check for other formatting that might have been missed in the transfer. Go to the Resources page on the old website http://iave.creativecomputerconsulting.ca/ResourceTypeslist.asp and run a search on the Resource Name.

14. When you find the resource, check the marker "dot" is there, and download the attached document - if there is one.
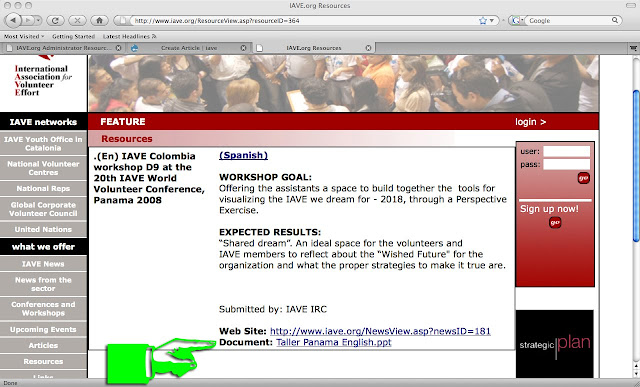.jpg)
15. Upload the document onto the new website (make sure it's no bigger than 2MB).
+and+make+sure+the+file+size+is+under+2MB.jpg)
16. We're just transferring the data now, and we're not ready to publish it all yet, so please uncheck the Published box under Publishing options at the bottom of the page.
17. Check the new article for other links that go back to the old site, and update these.
18. If the resource has a translation, then open up the Language: section below the Body box, and instead of Language neutral chose a language (English/Spanish/Chinese etc.) for this resource and click Save. After you do that, you should see another tab appear at the top of the page that says Translate. Open it up, click on Add translation after the language you want, and go through the above steps with the new language.


